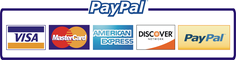Start a New Plagiarism Check
PlagAware allows you to start your new plagiarism check in many different ways. We will give you an overview and explain in detail which options are available.
Start a New Plagiarism Check Using Wizard
Key Facts at a Glance
- checkTypically, you'll start a new plagiarism search directly via your PlagAware Dashboard - it's just one click away!
- checkShould it go even faster? If you want to carry out a simple plagiarism check with the recommended standard settings, you might want to try out our PlagAware Wizard.
- checkFor other use cases, you can start the plagiarism check by transferring your check text e.g. from your library or via an existing learning management system.
As a powerful tool for professional plagiarism checks, PlagAware offers you numerous functions and options that you may not even need for a quick check of a text such as your bachelor's or master's thesis. This is why you can use our PlagAware Plagiarism Check Wizard to carry out the check with the recommended standard settings.
Don't worry: If it should later turn out that some settings lead to unexpected results, you can easily adjust them even after the plagiarism check has been completed.
To open the wizard for the new plagiarism check, simply click on the magic wand symbol in the title bar. This will open a new dialog box where you can upload your file to be checked in any popular format.
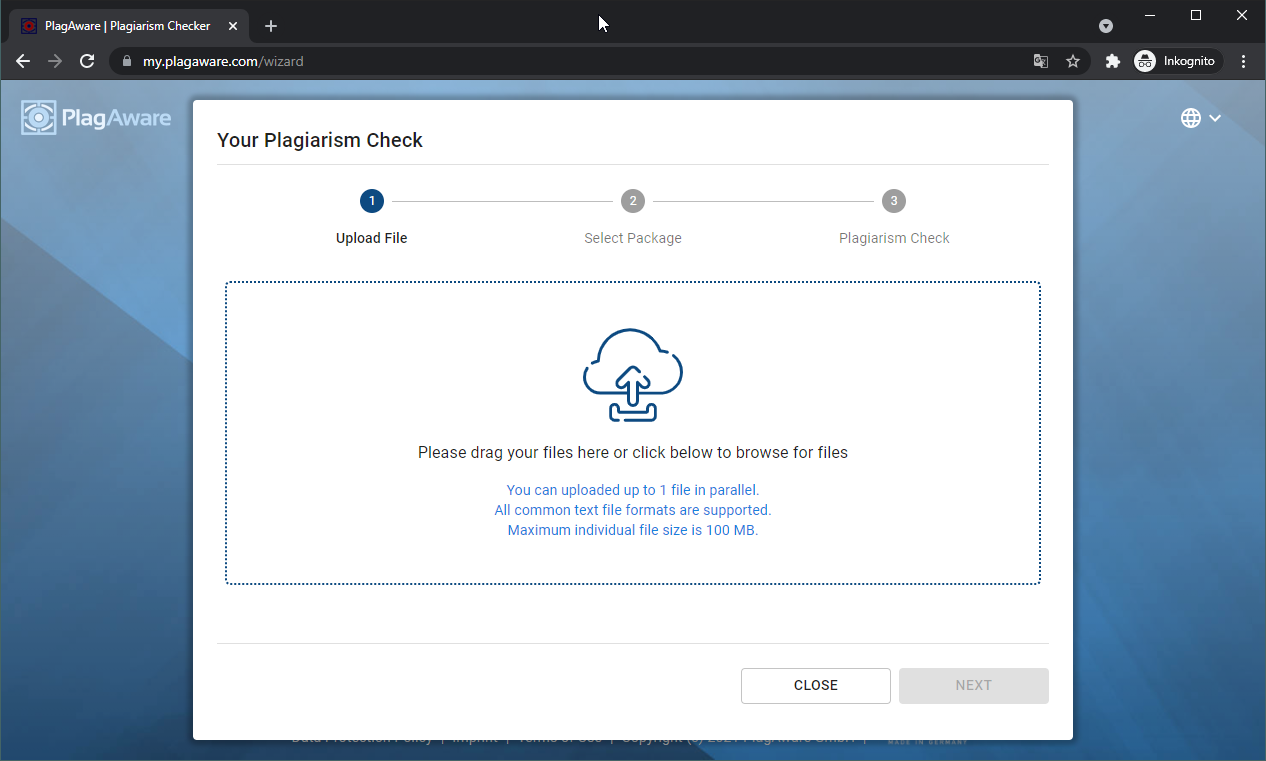 Assistant for carrying out a new plagiarism check
Assistant for carrying out a new plagiarism check
The recommended standard settings are sufficient and you only want to check a single file? Then just give it a try with our Plagiarism Scan Wizard, which will do most of the work for you. A tip: All settings can also be easily adjusted afterwards.
Simply drag or click your text file onto the upload box to select the file for plagiarism checking. No special preparation of the test file is required. As soon as the file has been uploaded and analyzed, the ScanCredits required to carry out the plagiarism check will be displayed.
If the number of required ScanCredits exceeds your credits balance, you can puchase new ScanCredits directly from within the wizard with just a few clicks. The recommended package will be shown to you, but you can of course choose a different package (or none at all).
Tip: The first 10 pages are free
When you create a new user account, you will receive 10 free ScanCredits to try out PlagAware with your own texts. If you do not buy additional ScanCredits in the wizard, only the first 10 pages of your text are automatically checked.
All other functions for the plagiarism check via the wizard correspond to the normal submission via the PlagAware dashboard.
Start a new plagiarism check from the dashboard
The PlagAware Dashboard shows you the most important functions of PlagAware at a glance. Of course, you can also start a new plagiarism check directly from here.
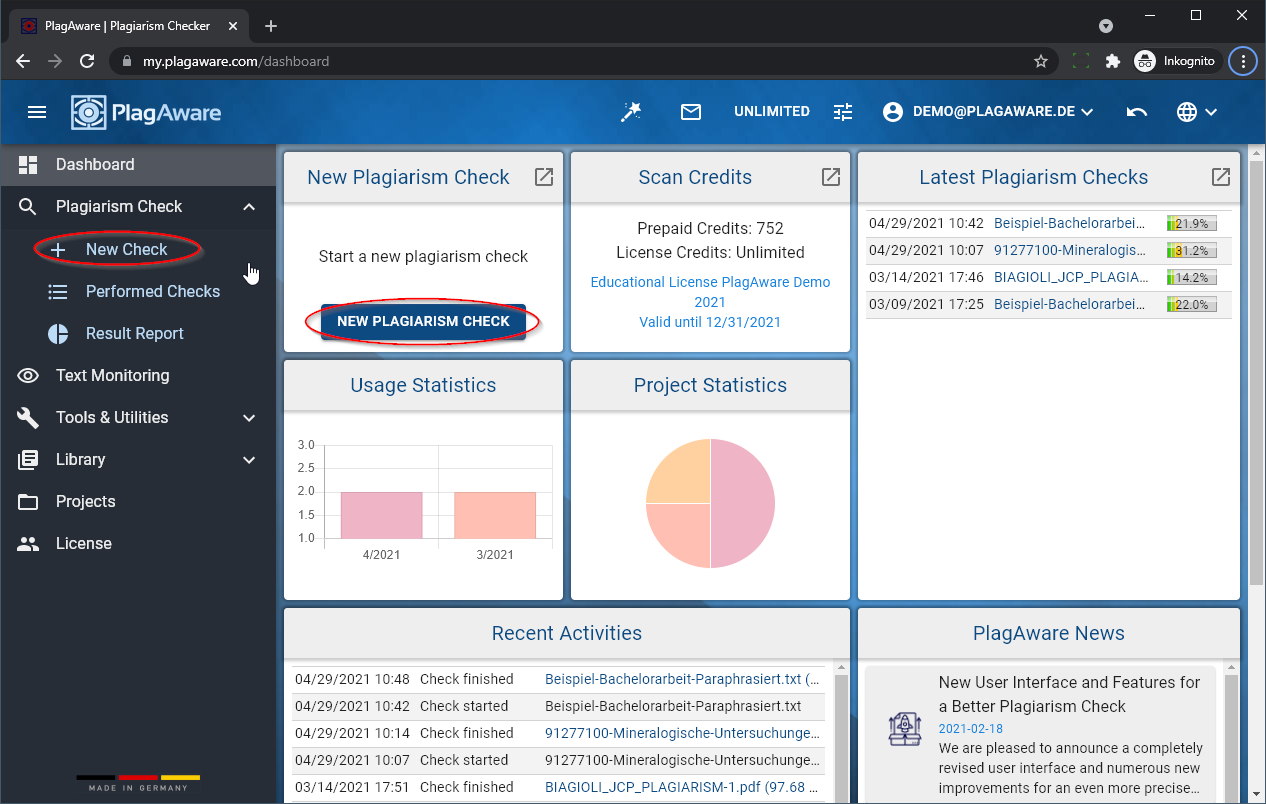 Start a new plagiarism check via the dashboard
Start a new plagiarism check via the dashboard
Normally, you start a new plagiarism check via the menu on the left or via your PlagAware dashboard. Both functions are identical and give you access to all options and functions of PlagAware.
Selecting the origin of the new plagiarism check
The screen for submitting the plagiarism check is divided into three parts: On the left-hand side, you can choose the origin from which the texts should come that will be checked in the following step. In the middle area - depending on the selected source - the test texts are displayed. On the right you will find further information and settings for the check as well as the button to start the plagiarism check.
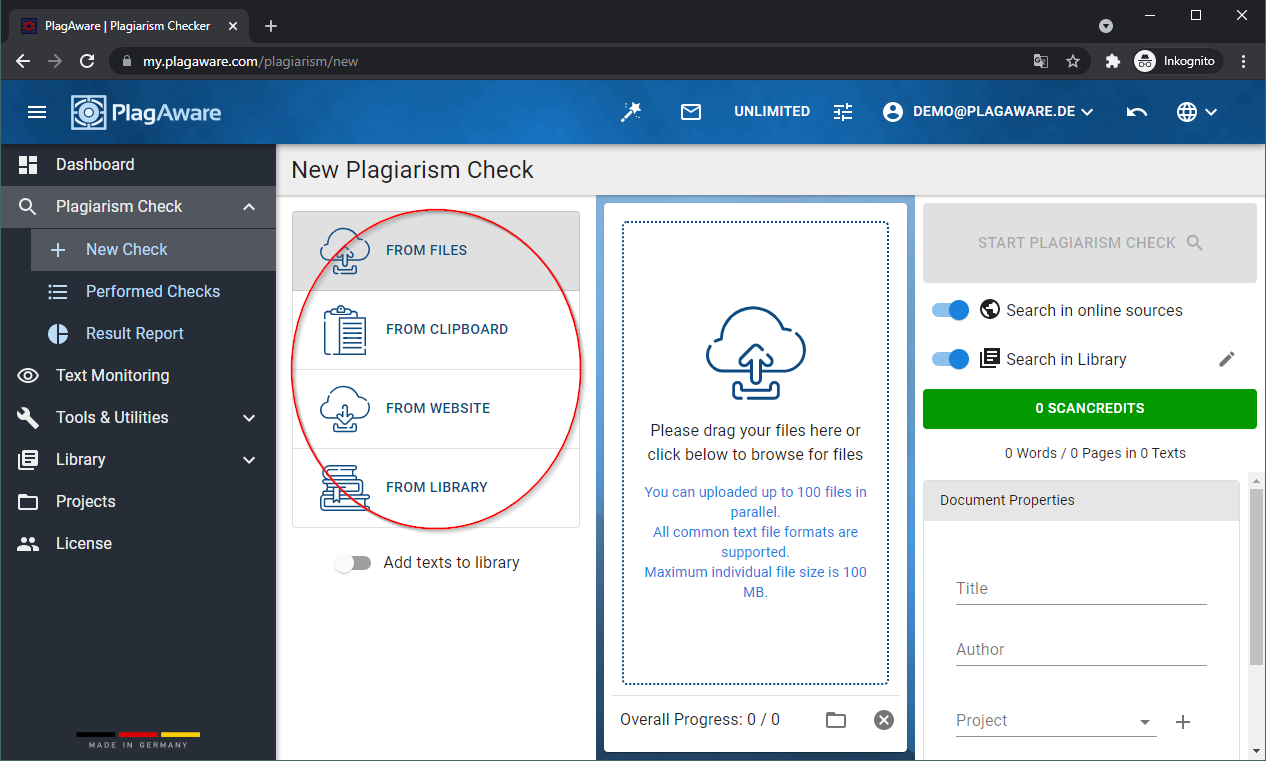 All functions for your new plagiarism check
All functions for your new plagiarism check
All functions and settingscan be found easily on the "New Plagiarism Check" screen. From left to right you determine the source, check your text and finally submit the plagiarism check.
PlagAware offers you various options for submitting your test text. This has no influence on the test carried out, but rather determines from which sources the text to be tested should be taken. The following options are currently available to you:
- check Upload Files - Here you can upload one or more text files at the same time.
- checkInsert Text - Copy and paste your text into a text field.
- checkDownload from website - Download text directly from web pages or text files on the web.
- checkCopy from library - Check texts that exist in your personal library.
Tip: Re-check texts that have already been checked
If you want to re-check a text that has already been checked, select the corresponding report in the overview and choose the "Version Check" action in the "Actions" menu. The re-check is free of charge for you! Please find detailed instructions in our article Version Checking of Texts.
Upload of text files

The upload of text files supports all common file formats up to a maximum size of 100 MB . You can upload up to 100 files at the same time so that you can, for example, hand over complete class sets in a single session. The overall progress is displayed below the upload window. Only when all files have been successfully uploaded and processed does the "Start plagiarism check" button become active and allow you to check all uploaded texts at the same time.
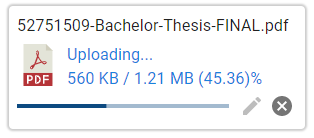
For each file that you upload, a card is displayed showing the current upload progress. You can interrupt the upload at any time by clicking the Cancel icon.
After the successful upload, your text file will be analyzed and the number of pages will be determined. The number of pages corresponds to the amount of ScanCredits required to carry out the plagiarism check.
Tip: what to do if the upload fails?
The most common source of errors when uploading files is that your submitted file does not contain any valid text content or that it cannot be read. In this case, please try to convert your file into a plain text file (* .txt). You can usually find this function in the File menu of your word processor or - in the case of PDF files - in Adobe Acrobat Reader.
Please note that pure image files - e.g. photos of texts - cannot be checked. In rare cases, Adobe PDF files contain only images of text and no actual text content. In this case, it is not possible to check the PDF file and converting it to a text file in Adobe Acrobat Reader also fails.
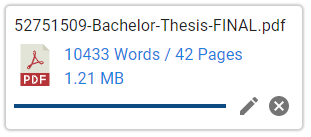
As soon as the upload and the evaluation of the file have been completed, the length of the test text and the number of pages determined are displayed. You can delete the uploaded file at any time by clicking on the Cancel icon.
If you click the Edit button, you can edit the text in a text field. The source of the plagiarism check is switched to Insert text and any other uploaded texts are deleted.
Background: What happens to your file after it's uploaded?
Your data and especially your uploaded texts are safe with PlagAware. In our article Security and protection of your documents we will be happy to explain in detail what happens to your file after you have uploaded it to PlagAware.
Insert and edit text using the editor

Of course, you can also type in your test text directly or paste it from the clipboard using copy & paste. Simply click in the text field and start typing or insert the text via Ctrl + V or via the context menu. Individual texts can be up to 1 million characters long, which corresponds to about 500 pages . However, we recommend that you upload your text as a file for very long texts.
Tip: Edit text files or downloads
Even if you have uploaded your text as a file or inserted it via the library: You can use the editor to revise your test text before the plagiarism check. You can see exactly how this works in the corresponding sections.
Download text from website

PlagAware allows you to download a website or a text file saved on the web directly and check it for plagiarism. Simply enter the address (the URL) of the website or file in question in the corresponding text field and confirm your entry with the Update button. PlagAware will download the relevant page, convert it to text and display it in the text window.
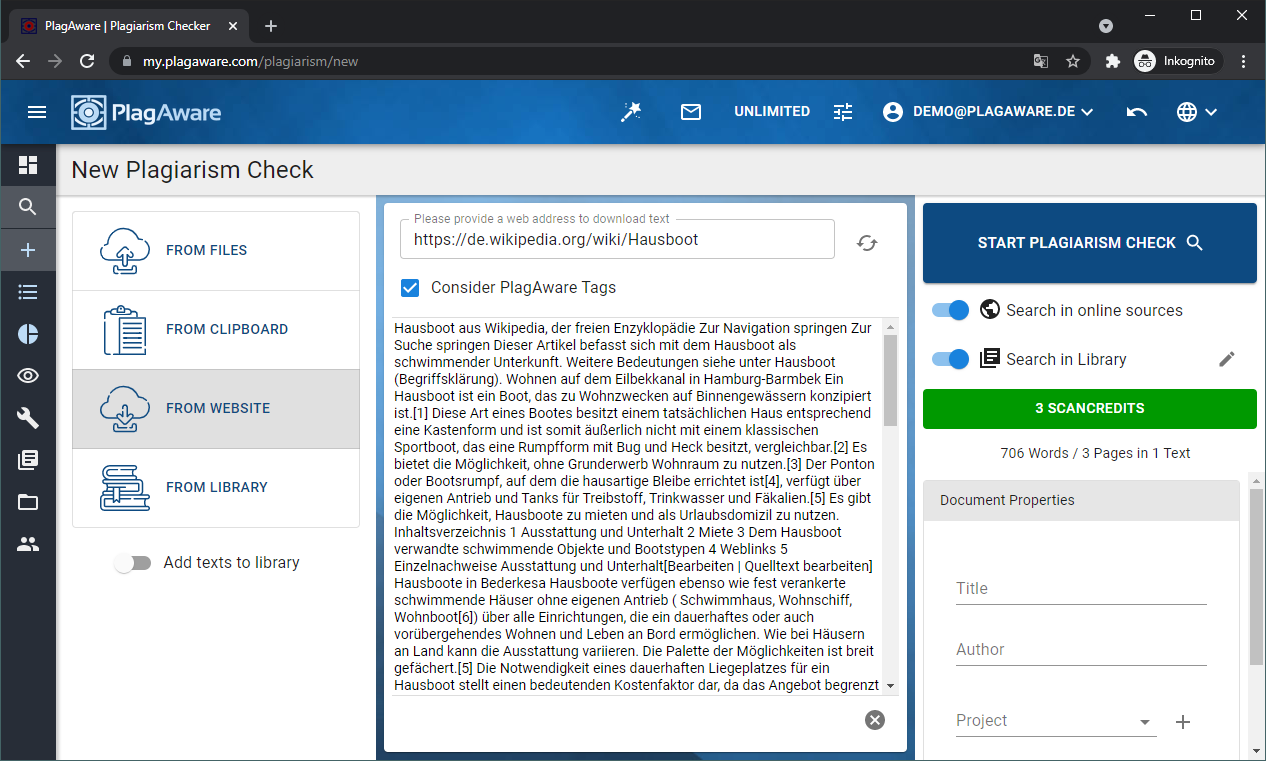 New plagiarism scan of websites
New plagiarism scan of websites
With PlagAware you can carry out a plagiarism check of a website or a text file on the web without having to download it. PlagAware automatically converts websites into texts that can be edited afterwards.
Tip: Limit test texts with PlagAware tags
As a rule, web pages do not only consist of the text that is to be checked. Rather, there are menus, links, advertising or other content that should be excluded from the plagiarism check. For this purpose, PlagAware offers the function of marking sensitive content on its own websites using HTML comments, the so-called PlagAware tags. Further information can be found under Scan Area Selection.
If you want to check your own websites and you have installed the PlagAware tags, you can activate them with the corresponding option.
Check texts from the library

You can also send texts that are already in your library to the plagiarism check. However, you start this function directly in the library, in which you select all texts for which a test is to be carried out.
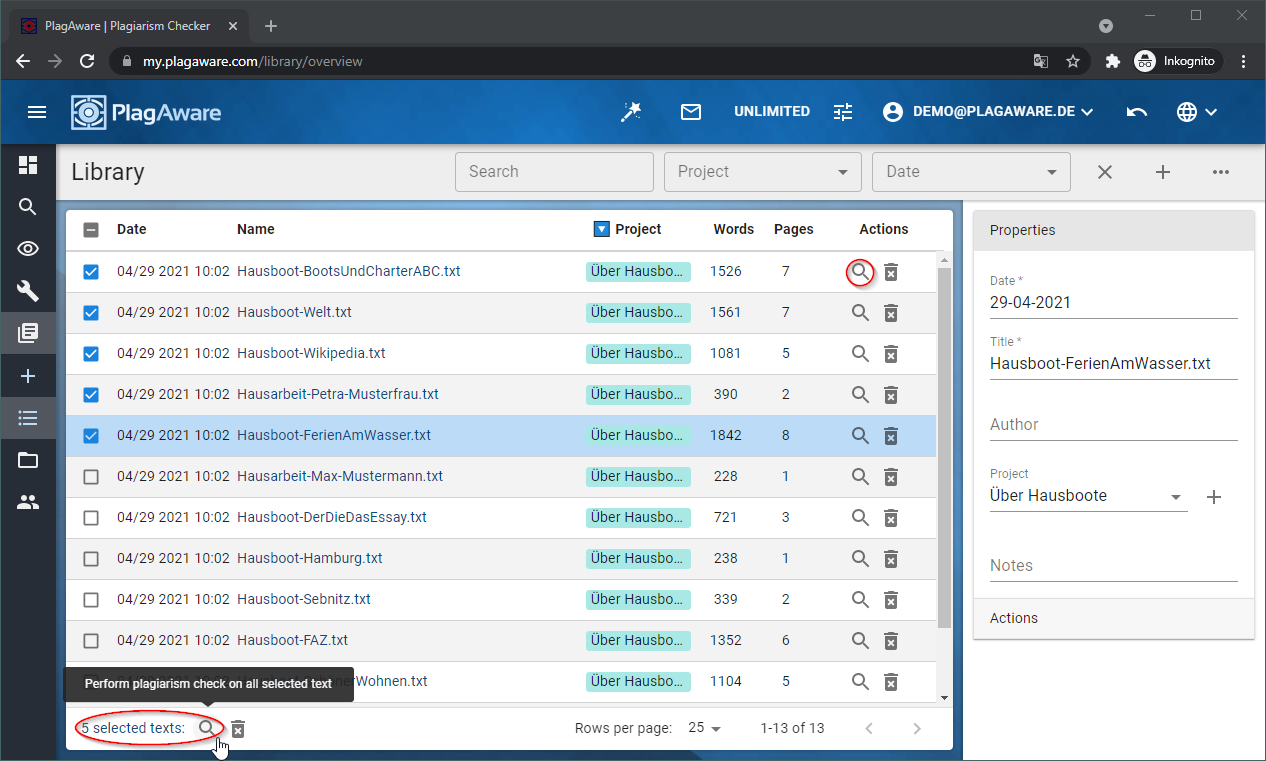 New plagiarism check from the library
New plagiarism check from the library
You can have existing texts checked directly from your library with just a few clicks. To do this, simply mark the text you want and click on New plagiarism check.
After you have selected the texts from the library, they are displayed as cards. As with the upload of text files, you can subsequently exclude individual files from the plagiarism check by clicking the Cancel icon on the respective card.
Specify searched sources
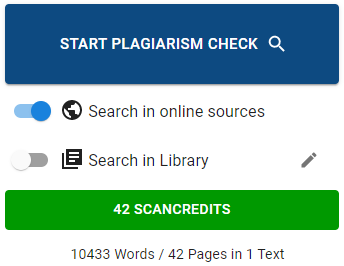
With the new plagiarism check, you can specify which sources should be searched for possible plagiarism. Search in online sources means that PlagAware will check your test texts against all text documents freely available on the Internet, i.e. approx. 70 billion texts.
With the Search in the library option, you specify whether PlagAware should additionally or alternatively carry out a plagiarism check against all texts in your personal library. If you click on the Edit icon, you can individually specify which texts from which projects in the library should be checked against.
Tip: Test against libraries owned by users in your organization
If you use PlagAware with a license, your license administrator can determine whether the texts from the libraries of other users in your organization are also used in the plagiarism search. This makes it possible, for example, to create libraries with previous work and to check them against them.
For instructions on how to share the libraries with other users of the same organization, see our article Manage a license.
Determine the costs for the plagiarism check
The following applies to all text sources: The expected costs for the plagiarism check are shown on the right-hand side of the screen. The actual costs depend on the choice of documents searched:
- looks_onePlagiarism checks against the library are charged at a flat rate of 1 ScanCredit per text ,
- looks_oneSearching against online sources costs 1 ScanCredit per page of text of 250 words.
If your ScanCredits are sufficient for the plagiarism check, you can start the new check by clicking on the corresponding button. If you use PlagAware with a teaching license, the ScanCredits are displayed, but are of no importance to you.
Tip: Calculation of faulty scans
The cost of the plagiarism check will only be charged to your account once the check has been successfully completed. There are generally no costs for faulty or aborted scans.
Since no ScanCredits are "pre-reserved" for plagiarism checks that have been commissioned but not yet completed, it may happen that your ScanCredits credit is insufficient to complete all of the commissioned checks. In this case, the remaining exams will be paused and can be started after you have replenished your account.
Organization of your plagiarism checks
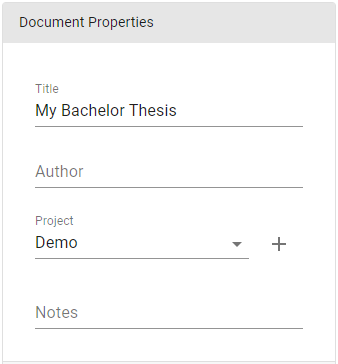
On the right-hand side of the screen you will also find a form for further properties of the new plagiarism check. Here you can save optional metadata for the test in order to be able to organize your scans more easily. If you leave the fields empty, PlagAware will automatically generate a title from the file name or from the test text.
We recommend that you assign your exams and texts to projects in the library. In addition to easier retrieval, projects also make it possible to compare texts with one another quickly and easily and to create submission portals.
Attention: If you check several files or texts at the same time, all information in the form will be adopted for all texts. If you give a title, PlagAware will automatically add a serial number in order to be able to differentiate between the texts later.
Automatic evaluation of sources
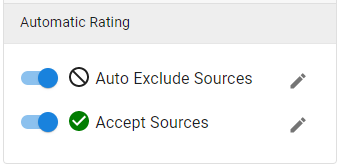
Upon request, PlagAware carries out an automated evaluation of sources that are suspected of plagiarism. This can be done in two different ways:
- checkExclude sources means that found sources will not be considered. This is useful, for example, to completely exclude irrelevant documents, such as templates of the self-declaration, texts already published elsewhere or earlier versions of the same work erroneously stored in the library.
- checkAccept sources means that found sources are considered to be properly cited. Accepted sources are highlighted in the text, but do not count towards the assessment of the suspected plagiarism of the text.
The automatic assessment of PlagAware can be manually overwritten at any time. For more information on excluding and accepting sources, see Interpretation of the plagiarism check test report.
More articles on the topic
You have now got to know the most important functions for starting a new plagiarism check. For more information, see our articles on the following related topics: